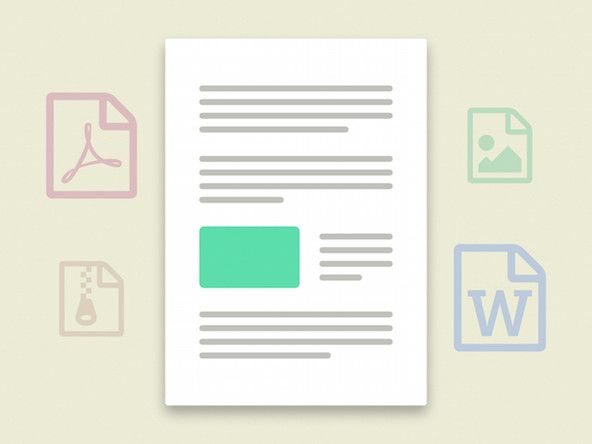Wiki fourni par les étudiants
Une formidable équipe d'étudiants de notre programme éducatif a créé ce wiki.
comment réinitialiser l'iPhone 4s désactivé
L'appareil ne s'allume pas
Surface ne s'allume pas après plusieurs tentatives.
Essayez le bouton d'alimentation
Appuyez et relâchez le bouton d'alimentation pour allumer. Attendez quelques secondes pour déterminer si Microsoft Surface 2 est activé, car le démarrage peut prendre quelques secondes.
Tentative de redémarrage forcé
Appuyez sur le bouton d'alimentation et maintenez-le enfoncé pendant 30 secondes. L'écran peut clignoter, mais continuez à maintenir le bouton d'alimentation enfoncé pendant 30 secondes. Appuyez ensuite sur le bouton d'alimentation et relâchez-le pour le rallumer.
Batterie morte / défectueuse
Branchez d'abord votre Microsoft Surface 2 et allumez l'appareil. Assurez-vous qu'il charge la batterie. Il devrait y avoir une icône de prise sur le symbole de la batterie. S'il n'y a pas de symbole de prise ou s'il indique «branché, pas de chargement», désinstallez le pilote de batterie situé dans le Gestionnaire de périphériques sous la section batterie, il s'appelle «Batterie de méthode de contrôle compatible ACPI Microsoft». Ensuite, réinstallez le pilote de batterie et redémarrez votre appareil pour déterminer s'il est en cours de chargement. S'il ne se recharge pas, une batterie défectueuse peut en être la cause.
Port de charge défectueux
L'appareil peut avoir un port de charge défectueux qui ne permettra pas à la batterie de se charger. Voici un guide sur la façon de remplacer le port de charge ( Remplacement du câble d'E / S Microsoft Surface 2 ).
Windows ne démarre pas
Le Microsoft Surface 2 s'allumera mais Windows ne se chargera pas correctement ou restera bloqué pendant le chargement. Le problème peut être identifié en fonction de ce qui est sur l'écran lorsqu'il est gelé ou ne se charge pas.
Écran noir ou rétroéclairé
Si vous voyez cet écran, les mises à jour peuvent être installées, ce qui peut prendre jusqu'à 20 minutes. Si l'appareil ne continue pas, vous pouvez tenter un redémarrage forcé. Appuyez sur le bouton d'alimentation et maintenez-le enfoncé pendant 30 secondes. L'écran peut clignoter, mais continuez à maintenir le bouton d'alimentation enfoncé pendant 30 secondes. Appuyez ensuite sur le bouton d'alimentation et relâchez-le pour le rallumer.
Logo de surface sur l'écran
Si vous voyez cet écran, des mises à jour peuvent être installées, ce qui peut prendre jusqu'à 20 minutes. Si l'appareil ne continue pas, vous pouvez tenter un redémarrage forcé. Appuyez sur le bouton d'alimentation et maintenez-le enfoncé pendant 30 secondes. L'écran peut clignoter, mais continuez à maintenir le bouton d'alimentation enfoncé pendant 30 secondes. Appuyez ensuite sur le bouton d'alimentation et relâchez-le pour le rallumer.
Écran de réparation automatique de surface
Si vous obtenez cet écran au démarrage, sélectionnez Redémarrer. Si Windows ne démarre pas, accédez aux options avancées de l'écran de réparation automatique et sélectionnez Continuer. Si Windows ne démarre pas sur l'écran de réparation automatique, sélectionnez les options avancées, puis dépannez à nouveau les options avancées et enfin démarrez la réparation. Si cela ne fonctionne pas, vous pouvez restaurer ou réinitialiser votre Surface 2. Une réinitialisation supprimera toutes les données de l'appareil, utilisez-les en dernier. Pour effectuer une restauration sur l'écran de sélection d'une option, sélectionnez dépanner puis options avancées puis restauration du système. Pour effectuer une réinitialisation, sélectionnez dépanner puis réinitialisez ce PC.
Écran de configuration du micrologiciel
Si cet écran apparaît, essayez un redémarrage forcé. Appuyez sur le bouton d'alimentation et maintenez-le enfoncé pendant 30 secondes. L'écran peut clignoter, mais continuez à maintenir le bouton d'alimentation enfoncé pendant 30 secondes. Appuyez ensuite sur le bouton d'alimentation et relâchez-le pour le rallumer.
comment ouvrir droid turbo 2
Choisissez l'écran des options
Cliquez sur le bouton Continuer si cela ne fonctionne pas, sélectionnez dépannage, configuration avancée, puis réparation au démarrage. Si cela ne fonctionne pas, vous devrez restaurer votre Surface 2. Sélectionnez dépannage, options avancées, puis restauration du système. Si cela ne résout pas le problème, vous devrez réinitialiser votre Surface 2 qui supprimera toutes les données de l'appareil en le restaurant à l'état d'usine, sélectionnez dépanner puis réinitialiser ce PC.
Écran de sécurité American Megatrends TPM
Cet écran peut apparaître après une réinitialisation du système. Vous aurez besoin d'un clavier pour résoudre ce problème. Appuyez sur F12 ou fn + F12 si vous utilisez le clavier de saisie Surface 2. Cela permettra à Windows de démarrer.
Icône de thermomètre
Cet écran signifie que votre Microsoft Surface 2 est trop chaude pour être utilisée car sa température de fonctionnement dépasse 95 degrés Fahrenheit (35 degrés Celsius). Éteignez la Surface 2 et laissez-la refroidir. Si la Microsoft Surface 2 continue de ne pas refroidir correctement, un ventilateur défectueux peut en être la cause.
Icône de la batterie
Cette icône signifie que votre batterie est extrêmement faible, branchez votre surface et laissez-la se recharger. Si votre appareil ne charge pas la batterie, consultez la section `` L'appareil ne s'allume pas '' de ce guide de dépannage pour savoir comment diagnostiquer une batterie défectueuse.
Écran rouge avec le logo de surface
Si vous obtenez cet écran, vous devrez modifier certains paramètres dans l'UEFI (Unified Extensible Firmware Interface). Pour ce faire, arrêtez votre surface, appuyez et maintenez le bouton d'augmentation du volume, tout en maintenant le bouton d'augmentation du volume, appuyez sur le bouton d'alimentation, l'écran UEFI apparaîtra. Assurez-vous que le module de plateforme sécurisée (TPM) et le contrôle de démarrage sécurisé sont activés. Appuyez sur Quitter l'installation et redémarrez Microsoft Surface 2.
Icône de cadenas
Cet écran indique une erreur de certificat. Essayez un redémarrage forcé en maintenant le bouton d'alimentation enfoncé pendant 30 secondes. L'écran peut clignoter, mais continuez à maintenir le bouton d'alimentation enfoncé pendant 30 secondes. Appuyez ensuite sur le bouton d'alimentation et relâchez-le pour le rallumer.
Problèmes avec l'écran tactile
L'écran tactile ne répond pas correctement, par exemple en enregistrant un clic au mauvais endroit ou en ne répondant pas du tout au toucher. Vous pouvez utiliser une souris d'ordinateur si vous rencontrez des problèmes avec l'écran tactile, sinon vous devrez utiliser un clavier pour sélectionner les options à l'écran.
Écran sale
Essayez d'abord de nettoyer l'écran avec un chiffon humide non pelucheux. Ne vaporisez rien directement sur l'écran.
comment ouvrir le distributeur de serviettes georgia pacific
Un bogue Windows
Accédez au logo Windows, cliquez sur alimentation puis redémarrez.
L'écran tactile n'est peut-être pas calibré
Si les solutions ci-dessus n'ont pas fonctionné ou si votre écran tactile enregistre le décalage des clics par rapport au toucher de vos doigts, accédez au logo Windows et saisissez calibrage dans la zone de recherche. Cliquez ensuite sur `` Calibrer l'écran pour la saisie au stylet ou tactile '', puis cliquez sur réinitialiser et suivez les instructions à l'écran.
Windows peut avoir besoin de mises à jour
Appuyez sur la touche Windows + 'i' pour ouvrir les paramètres ou cliquez sur le logo Windows, puis sur les paramètres. Allez dans «Mise à jour et sécurité» et cliquez sur vérifier les mises à jour. Si des mises à jour sont disponibles, cliquez sur les détails, puis cochez les cases des mises à jour à installer, puis cliquez sur installer.
Interférence électromagnétique
Pour vérifier si tel est le problème, allez dans une autre pièce et voyez si le problème persiste. Parfois, un appareil dans une pièce peut amener le curseur à effectuer des actions aléatoires, comme se déplacer seul. Si le problème disparaît, essayez de localiser le périphérique à l'origine des interférences.
Une erreur ou un bogue du logiciel Windows
Une restauration annulera toutes les modifications récentes apportées à votre appareil qui pourraient causer des problèmes. La restauration de votre appareil n'affectera pas vos fichiers, mais pourrait supprimer les programmes récemment installés. Une réinitialisation réinstalle Windows et supprime tous les fichiers et programmes personnels, ainsi que la restauration des paramètres par défaut. Cliquez sur le logo Windows, puis sur le panneau de configuration, le système et la sécurité, puis sur la récupération. Pour effectuer une restauration, cliquez sur «Ouvrir la restauration du système». Pour effectuer une réinitialisation du système, cliquez sur «Réinitialiser ce PC».
Numériseur défectueux
Si toutes les autres options de dépannage ne fonctionnent pas, l'appareil peut avoir un numériseur défectueux. Cela nécessitera de remplacer l'écran pour résoudre ce problème. Voici un lien vers un guide sur la façon de remplacer l'écran ( Remplacement de l'écran Microsoft Surface 2 ).
L'audio est crépitant, inexistant, pépin, etc.
Le son, le volume ou la lecture audio sur votre appareil est déformé, ne joue pas du tout ou il y a des problèmes avec l'enregistrement audio.
Windows peut avoir besoin de mises à jour
Appuyez sur la touche Démarrer et accédez à Paramètres. Sélectionnez «Mise à jour et sécurité», puis sélectionnez Windows Update. Appuyez sur Rechercher les mises à jour pour installer automatiquement toutes les mises à jour disponibles.
Un bogue Windows
Appuyez sur la touche Démarrer et sélectionnez Alimentation, puis appuyez sur Redémarrer.
Les paramètres audio par défaut ont peut-être été modifiés
Dans la barre des tâches, recherchez le panneau de configuration. Sélectionnez Panneau de configuration, puis appuyez sur Matériel et audio. Sélectionnez Son. Dans ce menu, accédez à l'onglet Lecture et sélectionnez l'appareil que vous souhaitez utiliser pour la lecture audio. Appuyez sur Définir par défaut. Ensuite, accédez à l'onglet Enregistrement et sélectionnez l'appareil que vous souhaitez utiliser pour l'enregistrement audio. Appuyez sur Définir par défaut. Sélectionnez OK pour enregistrer ces paramètres.
Les lames de la tondeuse autoportée cub cadet ne s'engagent pas
Erreur ou bogue Windows
Pour restaurer votre appareil, commencez par appuyer sur la touche Démarrer et accédez au Panneau de configuration. Dans la barre de recherche située en haut à droite, recherchez la récupération. Sélectionnez Récupération, puis Ouvrez la Restauration du système. Suivez les invites pour restaurer votre appareil. Pour réinitialiser votre appareil, accédez à Paramètres, sélectionnez Mise à jour et sécurité, puis accédez à Récupération. Dans la section Réinitialiser ce PC, sélectionnez Commencer.
Le haut-parleur est peut-être défectueux
Les haut-parleurs peuvent être défectueux en raison de l'âge, des dommages ou de l'usure. Voici un guide sur la façon de remplacer les haut-parleurs ( Remplacement du haut-parleur Microsoft Surface 2 ).
L'appareil devient vraiment chaud
Le Microsoft Surface 2 devient vraiment chaud. Un effet secondaire courant de la surchauffe est que l'écran s'assombrit.
L'appareil est utilisé depuis longtemps
Allez dans Paramètres et cliquez sur alimentation, puis redémarrez. Laissez l'appareil redémarrer et faites une pause pour permettre à la Microsoft Surface 2 de se refroidir.
Windows peut avoir besoin de mises à jour
Si vous n'avez pas utilisé votre appareil récemment ou avez terminé une restauration du système, vous devrez peut-être installer ou réinstaller une mise à jour publiée. Cette mise à jour résout le problème de la gradation de l'écran lorsque l'appareil est utilisé pendant une longue période.