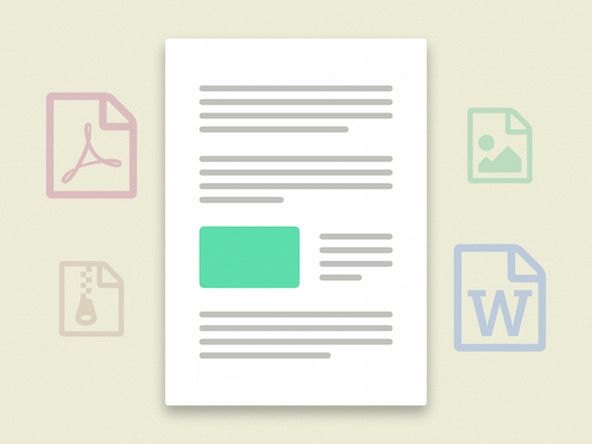Wiki fourni par les étudiants
Une formidable équipe d'étudiants de notre programme éducatif a créé ce wiki.
Cette page de dépannage vous aidera à diagnostiquer les problèmes avec le HP EliteBook 8570w.
L'ordinateur démarre, mais l'écran reste vide
L'ordinateur s'allume, mais aucune image n'apparaît à l'écran sous Windows 10, 8.
Effectuer une réinitialisation matérielle
La réinitialisation de votre ordinateur peut souvent réparer un écran vide. Pour ce faire, éteignez votre ordinateur et retirez-le de tout type de station d'accueil ou de réplicateur de ports. Continuez à déconnecter tous les périphériques tels que les périphériques USB et les imprimantes et débranchez l'ordinateur avant de retirer la batterie. Avec la batterie et le cordon d'alimentation débranchés, maintenez le bouton d'alimentation enfoncé pendant 15 secondes. Continuez à réinsérer la batterie et à brancher le cordon d'alimentation. Appuyez sur le bouton d'alimentation et l'ordinateur devrait démarrer normalement.
Tester l'affichage
Si votre ordinateur portable ne fonctionne toujours pas correctement, connectez votre appareil à un moniteur pour tester l'affichage. Cela peut être fait avec un connecteur VGA sur ce HP EliteBook (si le moniteur n'a pas de port VGA, utilisez un adaptateur HDMI ou DVI en fonction du moniteur). Si l'écran de l'ordinateur ne s'affiche pas sur le moniteur, appuyez sur F4 jusqu'à ce que ce soit le cas. Si l'écran ne s'affiche pas sur le moniteur, cela signifie que votre ordinateur a un problème d'affichage LCD et doit être confié à HP pour une assistance technique.
Pas d'alimentation / pas de démarrage
Votre HP EliteBook 8570w ne s'allume pas (Windows 8).
Effectuer une réinitialisation matérielle
Retirez votre ordinateur de tout type de station d'accueil ou de réplicateur de ports. Continuez à déconnecter tous les périphériques tels que les périphériques USB et les imprimantes et débranchez l'ordinateur avant de retirer la batterie. Avec la batterie et le cordon d'alimentation débranchés, maintenez le bouton d'alimentation enfoncé pendant 15 secondes. Continuez à réinsérer la batterie et à brancher le cordon d'alimentation. Appuyez sur le bouton d'alimentation et l'ordinateur devrait démarrer normalement.
comment laver la doudoune patagonia
Exécuter le test approfondi du système
Si une réinitialisation matérielle ne met pas votre ordinateur sous tension, maintenez le bouton d'alimentation enfoncé pour vous assurer que l'ordinateur est complètement éteint. Allumez ensuite l'ordinateur, en appuyant immédiatement sur la touche Échap à plusieurs reprises (une fois par seconde) jusqu'à ce que le menu de démarrage s'affiche. Appuyez sur la touche F2 et l'écran Diagnostics du système devrait s'afficher. Cliquez sur «Tests système», puis sur «Test approfondi», puis sur «Exécuter une fois». Ce test devrait alors vous dire ce qui ne va pas avec votre ordinateur et l'action correspondante appropriée à entreprendre.
Confirmer l'adaptateur secteur
Si votre ordinateur ne s'allume toujours pas, vérifiez que l'adaptateur secteur est une pièce HP en vérifiant l'étiquetage. Déterminez ensuite la puissance en regardant vers le bas de l'adaptateur. Vérifiez ensuite l'adaptateur pour tout type de dommage. S'il semble endommagé, votre adaptateur peut nécessiter une réparation / un remplacement. Vérifiez également que la prise murale fonctionne correctement (n'utilisez pas de multiprise ou de rallonge).
Batterie défectueuse
Il est possible que votre batterie soit déchargée ou défectueuse. Cela empêche l'adaptateur secteur de fournir suffisamment d'énergie pour démarrer l'ordinateur. Pour tester cela, retirez la batterie, puis connectez l'adaptateur secteur pour voir si l'ordinateur s'allume. Si les voyants LED s'allument et que l'ordinateur démarre, la batterie devra être remplacée.
Le pavé tactile ou le pavé tactile ne répond pas
Le pavé tactile ou le Clickpack de votre HP EliteBook 8570w ne fait rien (Windows 8).
Activer le pavé tactile ou le pavé tactile
Recherchez «bouton de la souris» dans Windows, puis cliquez sur le paramètre du panneau de configuration des paramètres de la souris. Cliquez sur Paramètres du périphérique ou sur l'onglet Paramètres du Clickpad des Propriétés de la souris. Sélectionnez le pavé tactile souhaité dans la liste Appareils, puis cliquez sur Activer pour allumer l'appareil.
Mettez à jour votre pilote du pavé tactile ou du pavé tactile
Accédez à la page Web Assistance clientèle HP - Téléchargement de logiciels et de pilotes. Entrez le numéro de modèle de l'ordinateur, puis cliquez sur «Aller». Sélectionnez 'HP EliteBook 8570w' dans la liste résultante, puis votre système d'exploitation (Windows 8). Faites défiler vers le bas pour sélectionner la catégorie de pilote «Pilote - Clavier, souris et périphériques d'entrée». Téléchargez le pilote du pavé tactile ou du pavé tactile approprié et suivez les instructions à l'écran pour terminer l'installation.
Effectuer une réinitialisation matérielle
Éteignez votre ordinateur et retirez-le de toute sorte de station d'accueil ou de réplicateur de ports. Continuez à déconnecter tous les périphériques tels que les périphériques USB et les imprimantes et débranchez l'ordinateur avant de retirer la batterie. Avec la batterie et le cordon d'alimentation débranchés, maintenez le bouton d'alimentation enfoncé pendant 15 secondes. Continuez à réinsérer la batterie et à brancher le cordon d'alimentation. Appuyez sur le bouton d'alimentation et l'ordinateur devrait démarrer normalement et le pavé tactile ou le pavé tactile devrait fonctionner.
remplacer l'écran de bord samsung galaxy s6
Exécutez le test du composant de diagnostic matériel HP PC UEFI (F2) pour la souris
Maintenez le bouton d'alimentation enfoncé pendant au moins cinq secondes pour éteindre l'ordinateur. Puis rallumez l'ordinateur en appuyant plusieurs fois sur la touche F2. Dans le menu qui apparaît, vérifiez le numéro de version UEFI et recherchez l'adresse du site Web UEFI. Sélectionnez «Tests de composants», puis sélectionnez «Souris». Sélectionnez le test que vous souhaitez exécuter et suivez les instructions à l'écran. Si le test des composants échoue, notez les informations qui vous sont fournies et contactez l'assistance clientèle HP.
Le mode veille / veille prolongée éteint l'ordinateur
L'ordinateur ne sort pas du mode veille ou veille prolongée (Windows 10,8)
Redémarrer le PC
Le redémarrage de l'ordinateur efface toutes les informations de la mémoire de l'ordinateur, ce qui peut résoudre le problème.
Activer le clavier pour réveiller l'ordinateur
Recherchez «Gestionnaire de périphériques» et cliquez sur la flèche à côté de «Claviers» pour sélectionner votre clavier. Cliquez sur 'Gestion de l'alimentation' et cochez la case 'Autoriser cet appareil à réveiller l'ordinateur', puis cliquez sur 'OK'. Cela devrait permettre au clavier de sortir l'ordinateur du mode veille.
Rechercher les mises à jour Windows / mises à jour HP
Installez le logiciel et les pilotes matériels mis à jour de Windows pour votre ordinateur. Cela peut être fait en accédant au panneau de configuration et en sélectionnant «Système et sécurité», puis en sélectionnant «Windows Update». Cliquez sur les mises à jour Windows qui peuvent apparaître et s'installer. Recherchez ensuite les mises à jour de HP. Sous Windows, recherchez «HP Support Assistant» et sélectionnez «Mes appareils» avant de sélectionner «Mises à jour». Cliquez ensuite sur «Rechercher des mises à jour et des messages», puis téléchargez et installez toutes les mises à jour qui peuvent apparaître.
Dépannage à l'aide de l'utilitaire de résolution des problèmes d'alimentation de Windows
Ouvrez le Panneau de configuration et recherchez le dépannage. Cliquez sur l'onglet qui apparaît, puis sur «Améliorer la consommation d'énergie» après avoir sélectionné «Système et sécurité». Cliquez sur «Suivant» pour exécuter l'outil de dépannage et explorer des options supplémentaires si nécessaire.