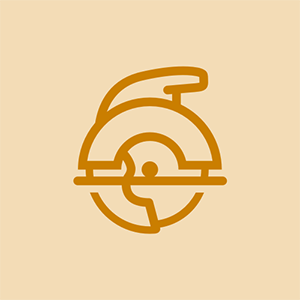- Commentaires:9
- Favoris:0
- Complétions:7

Difficulté
Modérer
Pas
6
Alcatel One Touch Féroce ne s'allume pas
Temps requis
Suggérer une heure ??
Sections
une
Drapeaux
deux

En cours
Ce guide est un travail en cours. Rechargez régulièrement pour voir les derniers changements!

Guide fourni par les membres
Un membre formidable de notre communauté a créé ce guide. Il n'est pas géré par le personnel d'iFixit.
Outils
- Gestionnaire de périphériques Windows
- Assistant de partition MiniTool
les pièces
Aucune pièce spécifiée.
la tablette affiche une charge mais pas une charge
-
Étape 1 Vérifiez le port USB et recherchez les mises à jour du pilote
-
Appuyez sur Windows + R, tapez «devmgmt.msc» dans la boîte de dialogue Exécuter et appuyez sur OK. Développez les lecteurs de disque. Cliquez avec le bouton droit sur le disque dur externe et choisissez Mettre à jour le logiciel du pilote…
-
S'il y a des mises à jour, suivez les instructions supplémentaires et votre pilote de disque dur sera mis à jour.
-
-
Étape 2 Solution 2 - Modifier la lettre de lecteur et le chemin
-
Les utilisateurs expérimentés vérifieront si leur disque dur externe apparaît dans la gestion des disques lorsqu'ils constatent que Windows ne le détecte pas. Pour ouvrir l'outil de gestion des disques, vous pouvez cliquer avec le bouton droit sur Ce PC (ou Poste de travail sous Windows 7) et choisir Gérer dans le menu contextuel pour accéder à Gestion de l'ordinateur, puis sélectionner Gestion des disques sur la gauche.
-
Comme nous le savons, une fois la lettre de lecteur manquante, Windows ne peut pas reconnaître ce lecteur, mais nous pouvons le voir dans la fenêtre Gestion de l'ordinateur. Maintenant, nous devons attribuer une lettre de lecteur au disque dur pour que Windows le reconnaisse.
-
Cliquez avec le bouton droit sur le disque dur externe et choisissez Modifier la lettre de lecteur et les chemins…
-
Cliquez sur Ajouter, puis choisissez une lettre pour le lecteur et cliquez sur OK.
comment redémarrer votre iphone 5s
-
-
Étape 3 Solution 3 - Partitionnement du lecteur
-
Si vous voyez que le disque dur externe qui n'est pas reconnu par Windows est plein d '«espace non alloué», vous voudrez créer une nouvelle partition dessus. Cela permettra à Windows et aux autres systèmes d'exploitation de reconnaître et d'utiliser ce disque dur.
-
Comme nous le savons, différents outils tels que l'outil de gestion de disque Windows, les commandes diskpart, Free Partition Magic comme Assistant de partition MiniTool , et d'autres peuvent aider à créer une partition.
-
-
Étape 4 Solution 4 - Initialiser le disque
-
Comme nous le savons, si vous connectez un nouveau disque dur externe Toshiba à votre PC, votre Windows risque de ne pas le reconnaître car il n'a pas été initialisé. Ouvrez la gestion des disques. (Appuyez sur Windows + R sur votre clavier pour ouvrir la boîte de dialogue Exécuter. Tapez «diskmgmt.msc» dans la zone et appuyez sur OK.)
-
Cliquez avec le bouton droit sur la partie du nom de l'entrée de disque, où il est dit Disque [#]. Sélectionnez Initialiser le disque dans le menu contextuel du clic droit. Et puis, vous recevrez des invites de fonctionnement détaillées. Faites ce que vous dites.
-
Remarque: pendant le processus d'initialisation, vous serez invité à choisir si vous souhaitez utiliser un Master Boot Record (MBR) ou une table de partition GUID (GPT) pour le style de partition de votre disque dur externe Toshiba. Ici, à mon avis, si la capacité de votre disque dur Toshiba est supérieure à 2 To, vous feriez mieux de choisir GPT, car MBR peut prendre en charge jusqu'à 2 To de disque.
-
-
Étape 5 Solution 5 - Formater en NTFS
-
Si votre disque dur externe Toshiba a été partitionné avec le mauvais système de fichiers, vous rencontrerez également le problème du «disque dur externe non reconnu». Par exemple, vous avez peut-être formaté le lecteur avec le système de fichiers ext4 de Linux ou le système de fichiers HFS Plus à partir d'un Mac. Ou, le système de fichiers de votre lecteur est endommagé et s'affiche comme RAW.
-
Cependant, Windows ne peut pas reconnaître ces systèmes de fichiers, donc Windows ne peut pas reconnaître votre disque dur externe.
-
Tout d'abord, récupérez les fichiers importants du disque dur externe qui ne sont pas détectés par Windows. Deuxièmement, reformatez ce lecteur avec le système de fichiers NTFS le plus récent ou le système de fichiers FAT32 plus ancien afin que Windows puisse le reconnaître.
-
-
Étape 6 Solution 6 - Exécuter le programme antivirus
-
Maintenant, à l'ère d'Internet, notre ordinateur risque d'être attaqué par un virus lors de la visite de certains sites. Une fois que notre PC est infecté par un virus, le disque dur externe Toshiba connecté au PC sera infecté. Ainsi, Windows ne peut pas reconnaître le disque dur externe Toshiba.
-
Maintenant, dans cette situation, nous devons d'abord récupérer les données perdues à partir du disque dur externe non détecté. Ensuite, exécutez un logiciel antivirus pour tuer le virus dès que possible.
-
Pour remonter votre appareil, suivez ces instructions dans l'ordre inverse.
ConclusionPour remonter votre appareil, suivez ces instructions dans l'ordre inverse.
Donnez à l'auteur +30 points! Vous avez terminé!Annuler: je n'ai pas terminé ce guide.
Batterie du porte-clés Toyota Camry 2014
7 autres personnes ont terminé ce guide.
Auteur
avec 2 autres contributeurs

Michael Luo
Membre depuis le 30/05/2018
304 Réputation
1 guide rédigé