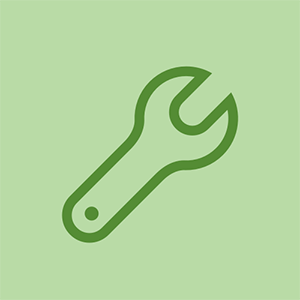HP OfficeJet 6600
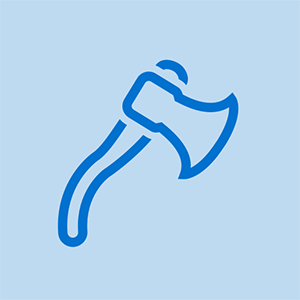
Rép .: 13
Publié: 12/11/2017
Bonjour,
Qui peut réparer une imprimante HP 6600?
Quelques morceaux se sont cassés en essayant d'imprimer une photo 5x7.
L'imprimante ne chargera plus de papier à imprimer lorsqu'il y a beaucoup de papier dans le bac.
Acheter un nouveau ou réparer?
Merci
Tchad
mon imprimante hp office jet 5610 ne prend pas de papier. que fais-je?
J'ai un bourrage papier, mais je ne trouve pas le papier coincé. N'imprime pas mes documents
3 réponses
 | Rép .: 949 |
Solution 1: éteignez puis rallumez l'imprimante
Mettez l'imprimante hors tension, puis remettez-la sous tension pour réinitialiser le mécanisme d'impression.
Première étape: éteignez puis rallumez l'imprimante
Appuyez sur le bouton d'alimentation pour mettre l'imprimante hors tension.
Attendez 60 secondes.
Appuyez sur le bouton d'alimentation pour mettre l'imprimante sous tension.
REMARQUE: l'imprimante peut passer par une brève période de préchauffage. Attendez la fin de la période de préchauffage avant de continuer.
Deuxième étape: impression d'un rapport d'état de l'imprimante
Imprimez une page de test pour vous assurer que le matériel de l'imprimante fonctionne correctement.
Chargez du papier blanc ordinaire vierge de format Lettre ou A4 dans le bac d'alimentation.
Sur le panneau de commande du produit, appuyez sur la flèche vers la droite () pour afficher le deuxième écran de navigation.
Appuyez sur l'icône de configuration ().
Appuyez sur la flèche vers le bas (), puis sur Rapports.
Appuyez sur Rapport d'état de l'imprimante. Le rapport d'autotest s'imprime.
Le pare-chocs droit du contrôleur xbox one ne fonctionne pas
Si le rapport d'autotest s'imprime, essayez à nouveau d'imprimer le document original. Si le problème est résolu, il n'est pas nécessaire de poursuivre le dépannage.
Si le problème persiste, passez à la solution suivante.
Si le rapport d'autotest ne s'imprime pas, passez à la solution suivante.
Solution 2: vérifiez l'état du papier, puis rechargez-le
Les problèmes d'alimentation du papier peuvent résulter d'un papier poussiéreux, déchiré, froissé, mouillé ou plié dans le bac. La qualité du papier peut également faire la différence. Utilisez uniquement du papier de bonne qualité conforme aux spécifications de l'imprimante. Suivez ces étapes pour vérifier l'état du papier.
Lettre ou A4
Papier de spécialité
Solution 3: Nettoyez les rouleaux
De la poussière, des fibres de papier et d'autres débris peuvent s'accumuler sur les rouleaux d'entraînement du papier et entraîner des problèmes d'alimentation du papier. Suivez ces étapes pour nettoyer les rouleaux à l'intérieur de l'imprimante et dans l'unité recto verso.
Imprimante e-tout-en-un HP OfficeJet 6600
Imprimante e-tout-en-un HP OfficeJet 6700 Premium
Solution 4: réinitialiser l'imprimante
Suivez ces étapes pour réinitialiser l'imprimante, puis imprimez un rapport d'autotest.
Première étape: réinitialiser l'imprimante
Appuyez sur le bouton d'alimentation () pour mettre le produit sous tension.
Le produit étant sous tension, débranchez le cordon d'alimentation de l'arrière du produit.
Débranchez le cordon d'alimentation de la prise murale.
Attendez au moins 15 secondes.
Rebranchez le cordon d'alimentation dans la prise murale.
Rebranchez le cordon d'alimentation à l'arrière du produit.
Si le produit ne s'allume pas tout seul, appuyez sur le bouton d'alimentation () pour l'allumer.
samsung smart tv ne s'allume pas
Deuxième étape: impression d'un rapport d'état de l'imprimante
Imprimez une page de test pour vous assurer que le matériel de l'imprimante fonctionne correctement.
Comment imprimer un rapport d'état de l'imprimante
Si le rapport d'autotest s'imprime, essayez à nouveau d'imprimer le document original. Si le problème est résolu, il n'est pas nécessaire de poursuivre le dépannage.
Si le problème persiste, passez à la solution suivante.
Si le rapport d'autotest ne s'imprime pas, passez à la solution suivante.
Solution 5: Ajustez les paramètres du papier dans le pilote d'imprimante
L'imprimante peut ne pas prendre de papier si le format et le type de papier dans le bac à papier ne correspondent pas aux paramètres de format et de type du pilote d'imprimante. Suivez ces étapes pour ajuster les paramètres du papier en fonction du papier sur lequel vous imprimez.
Revenez au document que vous tentiez d'imprimer lorsque le problème s'est produit.
Cliquez sur Fichier, puis sur Imprimer. La boîte de dialogue Imprimer s'ouvre.
Sélectionnez votre imprimante, puis cliquez sur Propriétés.
Dans la boîte de dialogue Propriétés d'impression, cliquez sur l'onglet Fonctionnalités.
Dans la liste déroulante Type de papier, cliquez sur le type de papier chargé dans l'imprimante.
Dans la liste déroulante Taille, cliquez sur le format de papier chargé dans l'imprimante.
Cliquez sur OK dans la boîte de dialogue Propriétés d'impression, puis sur OK dans la boîte de dialogue Imprimer pour imprimer le document.
Si ces étapes ont résolu le problème et que le document s'imprime, il n'est pas nécessaire de poursuivre le dépannage.
Si le document s'imprime sur du papier blanc ordinaire, mais pas sur un type de papier spécial, il n'est pas nécessaire de poursuivre le dépannage. Le problème est probablement lié au papier sur lequel vous essayez d'imprimer ou peut-être lié à un problème de connectivité. Passez en revue les problèmes d'alimentation papier fréquents ou récurrents? et Causes des sections au début de ce document pour vérifier d'autres possibilités.
Si le document ne s'imprime pas, passez à la solution suivante.
Solution 6: réparer l'imprimante
Si vous avez effectué toutes les étapes précédentes et que votre produit rencontre toujours un problème, vous aurez peut-être besoin d'une assistance supplémentaire de HP.
Solution par: - https: //support.hp.com/in-en/document/c0 ...
 | Rép .: 13 |
Essayez de recharger les pilotes… cela a fonctionné pour moi
| | Représentant: 1 |
J'ai fait tout cela - cela fonctionne dans Safari mais pas dans Chrome. Y a-t-il un correctif de bogue?
Tchad